(Get Enough) Mac OS
(Get Enough) Mac OS
What’s the best version of the Mac OS for your Mac? Samplephonics hybrid drum and bass download free. It depends on the hardware.
- But what hasn’t changed is how you get it—following in the footsteps of Mavericks, OS X 10.10 Yosemite is offered as a free upgrade, newly available to download from the Mac App Store.
- Apr 27, 2021 Get the hang of the “Get Info” keyboard shortcut to quickly view file size, location, and other details, and you’ll be thanking yourself. And remember, this feature has been around on the Mac since the earliest days, so no matter what version of macOS, Mac OS X, or Classic Mac OS you’re using, you’ll find the Get Info command is.
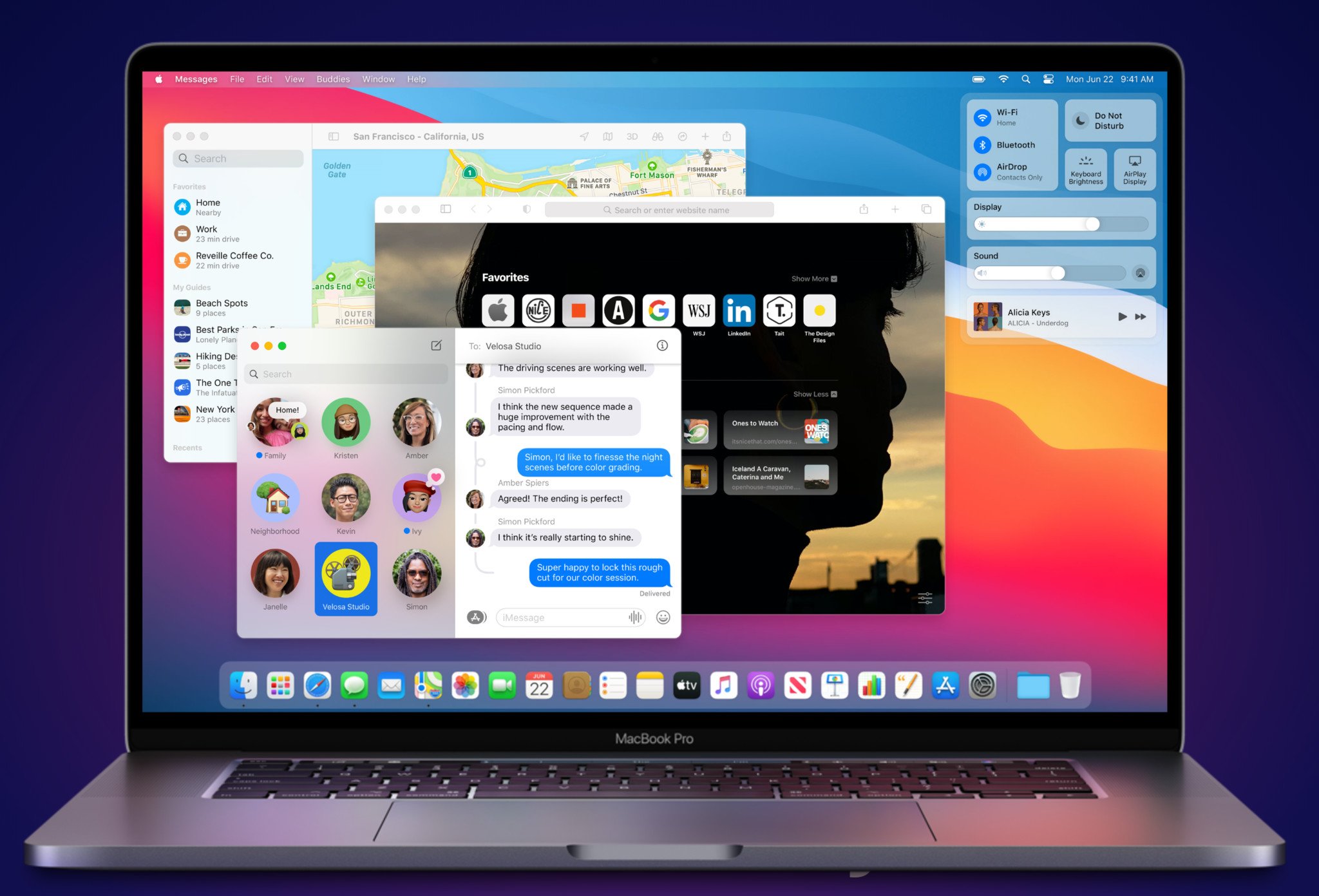
Mar 02, 2021 To download the latest version of iOS or iPadOS, using your computer, follow these steps: On a Mac with macOS Catalina 10.15, open Finder. On a Mac with macOS Mojave 10.14 or earlier, or on a PC, open iTunes. Plug your device into your computer. The term Mac OS stands for Macintosh Operating System. It’s a UNIX based operating system by Apple, exclusively for MacBooks and iMacs. In the market of Desktops, Laptops, and Home Computers it’s the second most widely used desktop OS after Windows. Brief History of Mac Os.
DR writes:
I enjoyed reading How Can I Prepare for Mac OS X?, especially about the different Macs that you’ve owned. I got a Macintosh (yes, just plain Macintosh) in February 1985. Upgraded to a Mac 512K, a.k.a. Fat Mac. Upgraded to a 512Ke (with 128k ROM and a double-sided disk drive!). Got a Mac Classic 4/40. Got a Quadra 605 8/160. Got a used Quadra 630 8/250. Got a Power Computing PowerBase 180 32/1.2. Got a Power Computing PowerCenter Pro 240 64/2. And what a fun ride it has been. : )
While the “How Can I Prepare for Mac OS X?” author is looking forward to Mac OS X, my feelings toward system software, as they called it in the old days, is a bit different. Whichever Mac I’ve owned has been a non-networked computer. A lot of times a newer version of a Mac OS would just run a little slower and take up more hard drive space. The question I like to answer which helps me decide whether to upgrade or not is, “What do I want to do on my Mac that I could do with the new OS that I can’t do with the old OS?” If I can’t find anything, then I stick with what I’ve got. Reason’s I’ve upgraded in the past have been: 1) newer OS required for certain applications 2) hope that the newer OS doesn’t crash as often as the older one (shades of 7.6.1 and the PowerBase 180) and 3) to get HFS+.
There are two possible computers that I may upgrade. Please tell me what you think is the best version of Mac OS to run on each and why. First, my computer. I have a Power Computing PowerCenter Pro 240 with 64 MB RAM, 2 GB hard drive, CD-ROM, Zip drive, Personal LaserWriter 300, external speakers, 56k modem, mic, and a Color QuickCam. I’m running Mac OS 8.1 and thinking about upgrading to 8.5. “What would I want to do on my Mac that I could do with 8.5 that I can’t do with the 8.1?” Also the potential hard drive problem causes me to hesitate upgrading as well.
The second computer: my sister has inherited the Macs that I didn’t sell. Currently, she has a Quadra 630 with 20 MB of RAM, 250 MB hard drive, inkjet printer, external CD-ROM, and a 33.6 kbps modem. She is currently using version 7.5.5. She’s not a power user. She just uses the Internet a little and uses WriteNow a little. She’s had some difficulty keeping her Internet connection. This could be related to the noisy phone lines in her rural area, but different system software may help her also. What version of Mac OS do you think is best for her?
During the day, I support a network of 70-some Macs. The oldest, sold about two years ago, was a 2.5 MB Mac Plus with 20 MB GCC HyperDrive. The newest are a Power Mac G3/266 and a PowerBook G3/233. And there are probably two dozen different models between those extremes.
To maintain my sanity, I have done my best to keep as many Macs as possible on the same version of the Mac OS. With few exceptions, that means System 7.5.5. (Or 7.5.3 for a few Macs that are not compatible with 7.5.5.) I find it complete and stable. At this point, I see no reason to ever change most users to Mac OS 8 or newer. None.
The only Macs I would hesitate to run 7.5.5 on are the old 8 MHz 68000-based ones. While they can run System 7.5.5, they feel a lot more responsive with System 6.0.8.
A couple machines need Mac OS 7.6, so that’s what they get. Gonzos quest slots. Just a few of us are using Mac OS 8.1 – some because it came with the computers, three others so we can be familiar with it (and we’re now testing 8.5.1). By choice, I don’t use HFS+, a choice I made before Norton Utilities 4, which has problems with HFS+.
Nice as HFS+ would be, the extra 100 MB it frees on my hard drive hasn’t been worth the struggles of getting it to work correctly. Twice I’ve invested over half-a-day in trying to make my system work with HFS+. Both times I’ve reverted to HFS. I’m sure I’ll go HFS+ soon, but I need to have the free time to troubleshoot any problems that may arise. (See HFS+ Nightmares and Beyond HFS+ Nightmares for the full story.)
Unless you work with a lot of small files on a large drive, I don’t see HFS+ as a compelling reason to upgrade. I’m happily using Mac OS 8.1 without it.
That said, I love the spring loaded folders, which really reduce desktop clutter. At home, I love the PPP stability – even better than FreePPP. Contextual menus are nice, but the main reason I switched at home was because I have 8.1 at work. It’s much easier to work on the same version of the OS than to go back and forth.
I haven’t run Mac OS 8.1 on a 68040-based Mac, but my son (who now uses my old Centris 610) did the upgrade and says it’s very stable – and faster than 7.5.5 was. I’ve heard similar reports from others. The ability to jettison pre-68040 code allowed Apple to make 8.1 more streamlined than earlier versions that had to support the 68000 and 68020 (through 7.5.5) and 68030 (through 7.6.1).
Update: Apple claimed they jettisoned pre-68040 code, but we have evidence from Scott Barber and the Born Again program that 68030-based Macs can run Mac OS 8.0 and 8.1. This is sort of like the way Mac OS X is “unsupported” on some Macs, yet XPostFacto allows it to install and run.
I’ve found Mac OS 8.1 stable enough and feature-laden enough to recommend it to anyone with a Quadra or Power Mac who is willing to spend $40 for the upgrade.
As for Mac OS 8.5, I must admit I’m a firm believer in Murphy’s Law: If anything can go wrong, it will. At work, we were approved to buy three copies and test it. The rare hard drive problem, estimated to trouble less than 1% of all systems, would almost certainly choose one of those three, trash a 1.2 GB to 4 GB hard drive beyond repair, and cost one or two days of down time.
Sure, we do daily backup. But if the drive is so seriously damaged that it must be replaced, even an overnight shipment means a day without a usable computer. It’s not a risk I’m prepared to take, especially since nobody seems to have pinned down the underlying cause of this problem. (Apple is collecting hard drives from the field.)
But Mac OS 8.5 was mostly a matter of when: After Apple discovered the cause of the problem and released a fix for it, we bought it and installed it on a few machines for testing purposes. I think it will be especially helpful in a networked environment (that includes using a modem to reach the Internet), since all the I/O drivers are now PowerPC native and Open Transport has been significantly upgraded.
So my vote is Mac OS 7.5.5 on pre-68040 models, 8.1 on 68040 and PowerPC machines, and either 8.1 or 8.5.1 on Power Macs and Mac clones.
Reader Feedback
(get Enough) Mac Os Catalina
Chik writes:
I had no problems installing Mac OS 8.5 on a Power Mac 6200. No hard drive corruption, etc. It was a clean clean install.
But it is so much slower than OS 8.1 that I can’t recommend anyone use it. I had to disable much of the OS to get it to speed up e.g. AppleScript, file sharing, etc.
Also have Speed Doubler 8.x.
BV writes:
Regarding problems in reformatting to HFS+: I wasn’t going to do it, because I didn’t think it was worth backing up and initializing my hard drive to save the space.
Surfing through Macworld I found a mention of an application called Plus Maker from Alsoft ($19.95; www.alsoft.com). I downloaded it and near-instantaneously reformatted the hard drive on my PowerMac 6500/250 (OS 8.1) without initializing, without backing up (I’m a home user – what have I got to back up a 4 GB hard drive with?), without losing data or any (more) stability problems than I had before. I saved over 1 GB of space on my drive.
If this sounds like an ad, I could damn sure write them a genuine, uncompensated endorsement (schmuck that I am).
Thanks for what you’re doing; I just bought Vimage’s PF G3/240-225 upgrade card on your say-so, since I’m apparently running the same system you are.
We used Plus Maker on all of our Mac OS 8.1 systems at work to convert the drives to HFS+. It was a bit risky, but only because at that time neither Norton nor any other hard drive utility could work with HFS+ drives. Mine was the only drive to have problems, which may have been due to file corruption or third-party software. As of last week, I am successfully using HFS+ on my hard drive at work.
Keywords: #bestmacos #bestsystemversion
Short link: http://goo.gl/YsoosU
searchword: bestsystemversion
Contents
- 2. El Capitan Features
- 3. El Capitan Download & Install
- 4. OS X 10.11 Problems
- 5. Mac OS X 10.11 Tips
- 6. Software for OS X 10.11
- 7. Compare OS
Mac Os Mojave
Mac OS X El Capitan can be downloaded directly from the Apple website. The Beta version of the OS is available but the final version will be made available towards the Autumn season of 2015 as speculated by many Apple users. You can use your older Mac OS with the new El Capitan, all you have to do is to create a different partition for the new El Capitan if you have the Yosemite already installed. There are few steps you should consider in downloading the latest El Capitan and these are as follow.
Part 1. Preparing Mac Device for the Installation of Mac OS X El Capitan
Both Mavericks and Yosemite are easier to download and install on Mac devices, however, this is not the case with Mac OS X El Capitan. Just before you install the new Mac OS X El Capitan, you must perform few tasks to ensure that your Mac will be ready for the installation of the software:
- Check Your Mac - Check whether your Mac will be able to run the new OS X 10.11. Apple has provided a list of the Mac supported by the new Mac OS X El Capitan and if you are already running the Mavericks or Yosemite, the same lists may also apply to the El Capitan. You can also check this list on the “Will your Mac run Mac OS X” article on Apple website.
- Create Enough Space - Check that your Mac has sufficient RAM to run the software. You wouldn’t run into any hitches if your Mac device is listed on the acceptable Mac devices for Mac OS X El Capitan. Apple recommend that you have a minimum RAM of 2G, however, a minimum of 4G space of RAM is highly recommended. You will also need to delete some unnecessary files to create more space for the installation of El Capitan.
- Check Hard Drive Space - Make sure you have sufficient hard drive space for the installation of Mac OS X El Capitan. Yosemite will normally require a Hard drive space of up to 5GB , but the new El Capitan will require between 15g and 20gb of space on your hard drive for successful download and installation.
- Register - Register to access the Mac Apple store. You need to upgrade your Mac and get access to Mac Apple store for a small fee in order to get the most out of your Mac OS X El Capitan.
- Updates - Make sure your third party Apps are updated before installing Mac OS X El Capitan. You can simply launch App store and click on “Updates” on the tool bar if you want to update the apps you bought from Apple store. For other third party apps, you may need some manual updates from manufacturer websites to complete such updates.
- Backup Your Mac - Perform a backup before downloading and installing Mac OS X El Capitan- you need to protect your important documents and files, thus you may have to back them up somewhere before starting the download and installation process.
Part 2. Installing Mac OS X El Capitan Safely on Your Mac Device
You can install or upgrade to Mac OS X El Capitan as a dual boot partition. You may be able to download a test version if you register for the OS X Seed program from Apple, and you can also provide a feedback to Apple in order for the company to update the software before it is finally released. You can follow these instructions to install the Beta version of Mac OS X El Capitan. It is strictly recommended that you perform a backup before you begin this process. It is important you keep in mind that Mac OS X El Capitan is still in a Beta format, thus , not all your apps or programs will work on it.
- Visit the Apple Beta software program page and log unto the page using your Apple ID. Simply click on “Enroll your Mac”.
- Click on the download link that shows up, and enter the personal redemption code given to you.
- Open the downloaded Mac OS X El Capitan software and preview the file in the Applications folder. Click “Continue” and then select “Agree”.
- Click on “Install” and then enter your admin password. You're all set!
Part 3. Installing Mac OS X El Capitan Safely on an External Drive
You don’t have to install Mac OS X El Capitan on your Mac device, you can also install it on an external hard drive, most especially when you want to access the OS quickly. https://index-soft.mystrikingly.com/blog/active-dock-1-191. You can consider Thunderbolt drives which are similar to the internal drives on Mac, or you can simply use the USB 3.0 external drive if you don’t have the Thunderbolt on your Mac. You will have to format an external drive before installing Mac OS X El Capitan, this will help to install the Mac OS X El Capitan safely on the hard drive and at the same time the configuration of your device will not be changed.
Step 1. Launch Disk UtilityConnect the external drive to your Mac device and make sure it is detected. Launch the Disk Utility tool ( go to “Utilities” and you will find it there). Choose the drive- it is located at the side bar.
Step 2. PartitionSimply click on “Partition”. Make sure the partition layout reads “1 partition”. Name the partition. You can use a name like “Mac OS X El Capitan”. Click on “Options” and ensure that the Guide partition table is chosen, and then click on “Ok”.
Step 3. OptionsClick “Apply'. Open the preview file from your Mac’s application folder. Click on “Continue”. Click on the “Agree” button.
Step 4. OpenClick on “Show all disks”. Simply highlight the “External Hard Drive” on which you have just install the Mac OS X El Capitan
Mac Os Download
Step 5. Install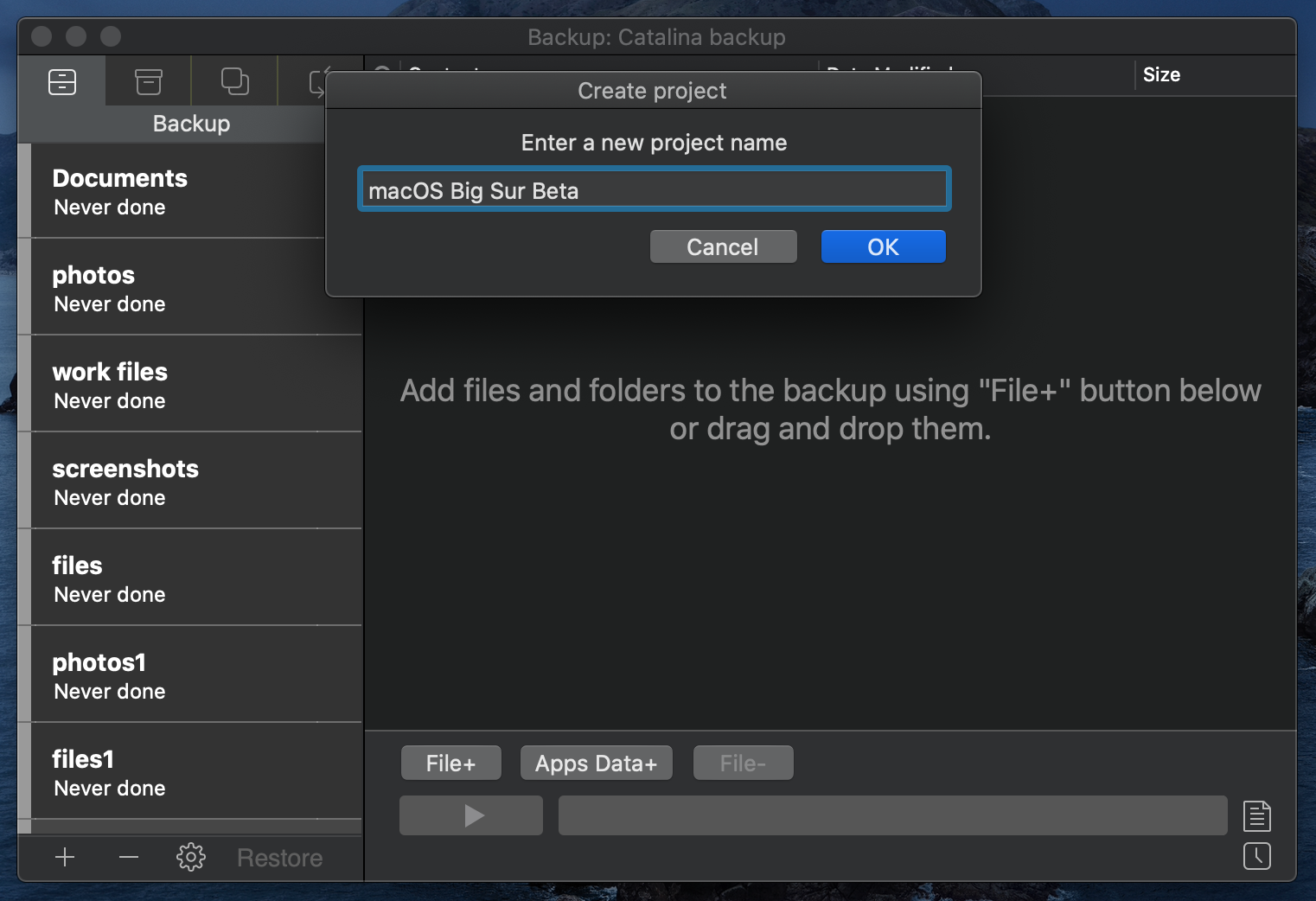
(get Enough) Mac Os 11
Click on “Install”, and enter the admin password.
(Get Enough) Mac OS
