JumperAlien Mac OS
JumperAlien Mac OS
Blue&White G3 - 400MHz Rev. 1, Mac OS X (10.3.5), 1Gb RAM, OS 9.1 HD Posted on Apr 13, 2007 11:19 AM Reply I have this question too I have this question too Me too Me too. Apple has announced a major shift for the Mac. In the future, the company is going to switch from Intel CPU to Apple’s own silicon, based on ARM architecture. If you are a developer or if you.
Q. SystemJump app removal help. I have searched the Internet on this. I also believe it’s adware or malware. If someone has any hints, please let me know.
A. As per the issue description you are facing problem with unwanted app and/or browser extension. The problem could be if there is some adware software or potentially unwanted application (PUA) is installed on your internet browser. Adware – What Is It? Adware is a part of malicious software. It is developed to bombard you with intrusive advertisements and popup windows that could potentially be dangerous for your MAC. If you get adware on your computer, it can change internet browser settings and install harmful browser addons.
Another reason why you need to remove adware software is its online>NameSystemJumpTypeadware, PUP (potentially unwanted program), pop-ups, pop up advertisements, pop-up virusSymptoms
- unclosable window appear and recommend fake updates and other unwanted software
- your browser is redirected to webpages you did not want
- new entries appear in your Programs folder
- undesired toolbars
- your web browser startpage or search engine keeps changing or is not set to Google anymor
- you are unable to update your security applications
- your web-browser slows to a crawl
- your MAC is no stable leading to crashes
Mac App Store is the simplest way to find and download apps for your Mac. To download apps from the Mac App Store, you need a Mac with OS X 10.6.6 or later.
SystemJump removal guideHow to remove SystemJump app/extension (Adware virus removal guide)
Not all unwanted programs like SystemJump are easily uninstallable. You might see pop-ups, deals, text links, in-text advertisements, banners and other type of advertisements in the Google Chrome, Safari and Firefox and might not be able to figure out the program responsible for this activity. The reason for this is that many unwanted software neither appear in the Finder. Therefore in order to fully delete SystemJump adware, you need to execute the following steps. Read it once, after doing so, please bookmark this page (or open it on your smartphone) as you may need to shut down your web browser or reboot your machine.
To remove SystemJump, execute the following steps:
- Manual SystemJump adware software removal
- Use free malware removal tools to completely remove System Jump adware
Manual SystemJump adware software removal
In this section of the article, we have posted the steps that will help to delete SystemJump adware manually. Although compared to removal tools, this way loses in time, but you don’t need to download anything on your machine. It will be enough for you to follow the detailed guidance with pictures. We tried to describe each step in detail, but if you realized that you might not be able to figure it out, or simply do not want to change the system and browser settings, then it’s better for you to run tools from trusted developers, which are listed below.
Uninstall questionable applications using the Finder
We recommend that you start the machine cleaning process by checking the list of installed programs and uninstall all unknown or dubious apps. This is a very important step, as mentioned above, very often the malicious software such as adware and browser hijackers may be bundled with free software. Remove the unwanted apps can remove the unwanted ads or web browser redirect.
Open Finder and click “Applications”.
It will display a list of all applications installed on your machine. Scroll through the all list, and uninstall SystemJump, other questionable and unknown applications. Right click to dubious application and select “Move to Trash”. Another way is drag the application from the Applications folder to the Trash.
Most important, scroll through the all list, and move to trash any unknown applications. Don’t forget, choose Finder -> Empty Trash.
Remove SystemJump from Google Chrome
If you’re getting SystemJump , then you can try to get rid of it by resetting Google Chrome to its default values. It will also clear cookies, content and site data, temporary and cached data. It will save your personal information like saved passwords, bookmarks, auto-fill data and open tabs.
Open the Chrome menu by clicking on the button in the form of three horizontal dotes (). It will open the drop-down menu. Select More Tools, then click Extensions.
Workspaces 1 4 – organize your workplace. Carefully browse through the list of installed add-ons. If the list has the add-on labeled with “Installed by enterprise policy” or “Installed by your administrator”, then complete the following instructions: Remove Google Chrome extensions installed by enterprise policy otherwise, just go to the step below.
Open the Chrome main menu again, press to “Settings” option.
Scroll down to the bottom of the page and click on the “Advanced” link. Now scroll down until the Reset settings section is visible, as displayed in the following example and click the “Reset settings to their original defaults” button.
Confirm your action, click the “Reset” button.
Remove SystemJump adware software from Safari
The Safari reset is great if your internet browser is hijacked or you have unwanted add-ons or toolbars on your web browser, which installed by a malicious software.
Click Safari menu and select “Preferences”.
It will open the Safari Preferences window. Next, click the “Extensions” tab. Look for unknown and suspicious extensions on left panel, choose it, then click the “Uninstall” button. Most important to remove all unknown addons from Safari.
Once complete, click “General” tab. Change the “Default Search Engine” to Google.
Find the “Homepage” and type into textfield “https://www.google.com”.
Delete System Jump adware from Mozilla Firefox
If the Firefox web browser is infected by SystemJump adware and you want to restore the Firefox settings back to their default values, then you should follow the steps below. When using the reset feature, your personal information such as passwords, bookmarks, browsing history and web form auto-fill data will be saved.
First, run the Firefox. Next, click the button in the form of three horizontal stripes (). It will display the drop-down menu. Next, click the Help button ().
In the Help menu press the “Troubleshooting Information”. In the upper-right corner of the “Troubleshooting Information” page press on “Refresh Firefox” button as displayed in the following example.
Confirm your action, click the “Refresh Firefox”.
Use free malware removal tools to completely remove System Jump adware
The easiest method to remove SystemJump app is to use an anti malware application capable of detecting adware. We suggest try MalwareBytes Anti-Malware or another free malware remover that listed below. It has excellent detection rate when it comes to adware, hijackers and other potentially unwanted applications.
How to remove SystemJump with MalwareBytes
You can remove SystemJump adware automatically with the help of MalwareBytes AntiMalware. We advise this free malicious software removal utility because it can easily remove hijacker, adware, PUPs and toolbars with all their components such as files, folders and registry entries.
- Visit the following page to download the latest version of MalwareBytes Anti-Malware (MBAM) for Mac OS.Malwarebytes Anti-malware (Mac)
17397 downloads
Author: Malwarebytes
Category: Security tools
Update: September 10, 2020 - When the downloading process is done, please close all apps and open windows on your computer. Run the downloaded file. Follow the prompts.
- The MalwareBytes Anti-Malware will run and open the main window.
- Further, press the “Scan” button to perform a system scan for the SystemJump adware.
- As the scanning ends, MalwareBytes Free will show you the results.
- Next, you need to press the “Remove Selected Items” button.
- Close the Anti Malware and continue with the next step.
Run AdBlocker to stay safe online
We recommend to install an adblocker program. The ad-blocking tool like AdGuard is a program which basically removes advertising from the Net and blocks access to malicious websites. Moreover, security experts says that using ad-blocking apps is necessary to stay safe when surfing the Net.
AdGuard can be downloaded from the following link.
3061 downloads
Author: © Adguard
Category: Security tools
Update: January 17, 2018
Once the download is complete, run the downloaded file. You will see the “Setup Wizard” screen. Follow the prompts.
Each time, when you start your computer, AdGuard will start automatically and stop unwanted pop-up ads, block harmful or misleading web sites.
To sum up
Now your MAC should be free of the SystemJump adware software. We suggest that you keep AdGuard (to help you block unwanted ads and annoying malicious web-sites) and MalwareBytes (to periodically scan your MAC for new adwares and other malware).
If you are still having problems while trying to remove adware and unwanted ads from the Google Chrome, Safari and Mozilla Firefox, then ask for help here here.
(1 votes, average: 5.00 out of 5)Loading..
Maybe you’re a gamer, and you’re tired of all the new video games being released that aren’t compatible with your Mac. Or maybe you’re simply hoping to upgrade to a new computer, and Apple’s occasionally sky-high prices are just out of your range. If you’re tired of your Mac computer and hope to switch over to a Windows PC, the leap from one kind of user interface to another – not to mention the process of transferring all your files and programs – can appear intimidating.
In reality, it isn’t so hard to switch between the two systems. With a little guidance, you can leave your MacBook behind for good, and start zooming down the road to an efficient Windows 8 PC quickly and painlessly.
Backing Up Your Information
As Technology Guide pointed out, Mac OS X offers a program called Migration Assistant – but, regrettably for our purposes, it only works one way: from Windows to Mac. So don’t bother trying to utilize it for your big move. Instead, you have a couple options to get your data from one place to another. Most files, from music to documents, work well on either system, so it’s just a matter of transporting and organizing them.
You could do things the old-fashioned way: By using an external hard drive. Just plug in your external, drag and drop any data you need transferred, and bring it over to your new Windows computer. If you can, don’t bring your unused file clutter with you. Instead, keep things light – this is a good way to speed up your PC right out of the gate.
For the more tech-savvy, cloud-based backup is a good option. Using an online storage service like Dropbox allows you to sync up folders on both systems without going through the tedious process of moving around a bulky external hard drive every time you need to transfer data. Plus, setting a cloud synchronization schedule now will better protect you from data loss moving forward.
Getting Used to the New Platform
Since Mac programs are DMG image files and Windows uses .EXE applications, your programs unfortunately won’t work on both. Many vendors will offer free Windows-compatible versions of programs you’ve already bought on your Mac, but don’t bank on it. Keep in mind that, whereas program installation on Macs only involves clicking and dragging the icon to the Applications folder, you will usually need to run an installation program to get applications up and running on Windows.
Getting used to the new interface will likely take time if you’re not used to the Windows setup. As ITProPortal suggested, much of this transitional time will simply come down to reprogramming your muscle memory. Many of your favorite keyboard shortcuts are the same, however, you just need to remember to press the “control” button instead of the “command” key.
Protecting Your PC
One of the most important things to do now is install security software to protect your PC from malware, since Windows machines are more vulnerable to viruses than Macs. In addition, the Windows OS slows down over time with ordinary use. An optimization solution like System Mechanic Pro is the ideal remedy to both threats:
System Mechanic Pro combines the powerful AV solution System Shield with all the optimization tools in System Mechanic, the world’s best-selling PC performance software. System Mechanic relies on over 16 years of in-house engineering research to develop ever-evolving solutions to built-in Windows flaws that can accumulate over time. These include: slow program access, decline in RAM, slow boot time, bloatware, decreased web speed, registry errors, fragmented hard drive and more.
System Mechanic Pro adds powerful double-engine antivirus/anti-malware protection. The antivirus software built into System Mechanic Pro has been evolving and refining its advanced heuristics for nearly two decades. System Mechanic Pro is a security solution that regularly and automatically updates with the latest threat definitions, maintaining an ever-expanding roster of specific malware signatures and suspicious behaviors to help keep your PC secure.
UpToSpeed™ is iolo's ongoing article series written by PC experts for everyday computer users. Each article is packed with easy tips and practical advice on the latest issues affecting computers to help you get the most out of your PC.
Stay Connected
Article SM new license (default offer)
Upgrade to VIP Support
Jumperalien Mac Os Download
Stay Connected
optimization articles like
this one directly in your
email inbox.
Most Popular
Next Steps
We respect your privacy and would never share your information.
Article SM new license (default offer)
Upgrade to VIP Support
Jumperalien Mac Os Catalina
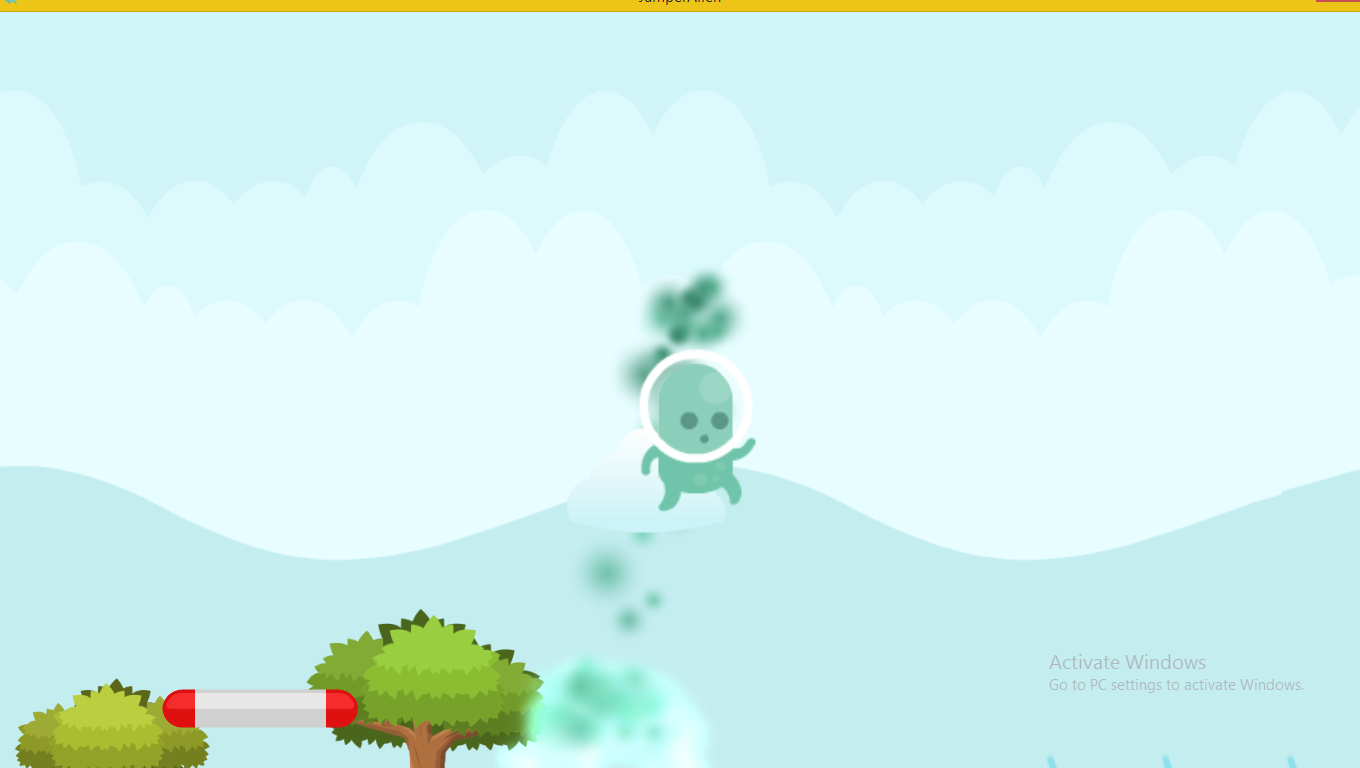
More tips Godsent: part i mac os.
Tips to Optimize Your PC’s Internet Connection Settings
Read More »Tips to Really Power Up Your PC with System Mechanic's PowerTools
Read More »6 Tips for Taking Care of Your Files
Read More »
Jumperalien Mac Os 11
More Articles
Jumperalien Mac Os X
You can’t do the “impossible” without breaking a few myths
Read More »6 Quick Tips for Better Digital Privacy
Read More »Speed Up Your PC With More Processor Power
Read More »
JumperAlien Mac OS
