Space Rex Mac OS
Space Rex Mac OS
Are slot machines programmed. If you want to check a Macs disk space and disk usage, this is one of the simplest ways to do so: From anywhere in Mac OS, choose the Apple menu item and select “About This Mac”. At the general ‘About This Mac window’, click on the “Storage” tab (or if you’re running an earlier Mac OS X version, click on “More Info” button) From the “Storage” tab, see the disk storage overview and capacity summary.
- How to clear space on Mac quickly. There are lots of ideas below for freeing up disk space below, but if you are in a hurry and you don't need a lot of space, or if you aren't too bothered about.
- Step 1: Open 'Finder' and choose applications that are no longer in use. Step 2: Drag and drop the icons to trash. To see which apps are using more space: Step 1: Open Finder and choose an application. Step 2: Click icon 'show items in the list' on the toolbar and then click the size to sort them by size.
Hello and welcome to SpaceRex! Iggy and the stooges fun house rar.
SpaceRex was founded in December of 2019, first as a youtube channel with video tutorials focusing on Synology and Raspberry Pi. In 2020, it expanded to include this website, which is a hub for SpaceRex and a place to host tutorials in other formats.
Tutorials of various types are the basis for SpaceRex content, and currently tutorials are divided primarily between RaspberryPi Tutorials and Synology NAS tutorials.
RaspberryPi Tutorials
RaspberryPi’s are phenomenal computers for but learning programing and also home automation tasks. Because they are so cheap and low powered they can be used and abused to do almost anything. I personally learned programing in high school by using RaspberryPi’s to create and control various robotics projects.
Space Rex Mac Os Catalina
Synology NAS Tutorials
Synology builds some of the best consumer / enterprise NAS units from a usability standpoint. DSM, Synology’s web interface, provides the most intuitive interface of any NAS/SAN environment. Synology provides users with a simple solution to data management which is key in this day and age.
Join me on Discord!
Have a suggestion for a tutorial?
Leave a suggestion for a future tutorial! I am always looking to make tutorials on the things people want to learn!
Space Rex Mac Os X
- Create a WordPress Website on RaspberryPi at Home!WordPress websites makeup ~1/3 of the internet (including SpaceRex.co), they are incredibly easy to setup, and even better they are FREE! This tutorial covers how to setup and host your own WordPress website on a RaspberryPi at home! This is not only a great way to learn how websites work, but it can also be used as a dev site, allowing you to test things without breaking your main site.
- How to Update Custom Google Domain Name with Synology DDNS ServerDynamic DNS, or DDNS, is an easy way to maintain an up-to-date address on the internet, even if you do not have a static IP…
- How to Expand RAID Pool on Synology NASWhen using a RAID / SHR on Synology NAS, you do not have to fill all of your drive bays at the same time. Instead…
- How to Self-Host Git Server on RaspberryPiGit is an awesome tool for version controlling code that you write. While you can use git locally, to get the full benefit you want to use a git server. In this tutorial we are going to go over how to easily setup your own self hosted git server on RaspberryPi. This can even be used to allow your friends to also work on the codebase remotely by setting up a VPN server on the same RaspberryPi hosting the git server.
- Set Hostname on Synology NASA hostname is a unique name that you can set to your NAS which in a lot of ways can be used in place of an IP address when on your network. This can save a ton of headache both by giving your device an easy to remember name, and by allowing you have a consistent address on your network without having to set a static IP address.
- Static IP Address on Synology NAS Setup TutorialSetting a Static IP Address for allows for your NAS to always have the same IP address on your network. This alleviates the headache of having to find what the new IP address of your NAS is should it reboot for when you want to connect to it from your computer.
In today’s era of multi-terabyte hard drives and online storage, many of us don’t keep as close an eye on our disk usage as we used to. Still, even the largest drives fill up eventually. If you don’t know how to check your disk space use on your Mac, here’s where to look.
Options 1 and 2: From the Finder
The Finder gives you a couple ways to see how much free disk space you have. These are the easiest ways.
Mac Os Mojave
Preview your storage device. In macOS, if you select and item in the Finder and press the spacebar on your keyboard, you get a preview of the item. For example, if you select a text document and then press the spacebar, you can see what’s in the document without actually opening it.
You can use preview to check your storage device’s capacity. Here’s how.
1. Select the storage device on the Desktop. (To make your storage device appear on your Desktop, go to the Finder and select Finder > Preferences, click on General, and modify the setting for Show these items on the Desktop.) Or open a Finder window, look in the left column, under the Devices heading, and select the storage device.
2. Press the spacebar. You should see a window open that shows the capacity of your storage device and the available space.

3. To close the window, press spacebar again, or press Command-W, or click on the close-window icon (the circle X) in the upper left.
Finder window status bar. If you would like to have an overview of your free disk space at all times from the Finder, you can turn on the Finder’s status bar.
1. Open a Finder window if you don’t have one open already (click the Finder’s Dock icon or go to File > New Finder Window).
2. Open the View menu and select Show status bar. This will show you how many items are in the current folder, and if you’re viewing a folder on your hard drive (such as your Applications or Documents folder), you’ll also get a readout of your hard drive’s free space.
Options 3: Get Info
Beach war - beach defense mac os. 1. Find your hard drive in the Finder and select it. If it appears in the Finder window sidebar or on the Desktop (it doesn’t by default—go to Finder > Preferences to change that), click your hard drive’s icon in either of those spots. If your hard drive icon doesn’t appear there, go to Go > Computer, then click the hard drive icon under Devices.
2. Click the File menu, and select Get Info, or press Comand-I on your keyboard.
The Info window shows the capacity, available space, and used space, as well as other information.
Option 4: About This Mac
In recent versions of macOS (Yosemite or later), you can easily check your disk usage from the About box.
1. Open the Apple menu, then select About This Mac.
2. Click the Storage tab in the toolbar to see how much disk space you have available. (On OS X Mountain Lion or Mavericks, click the More info button, then click Storage.)
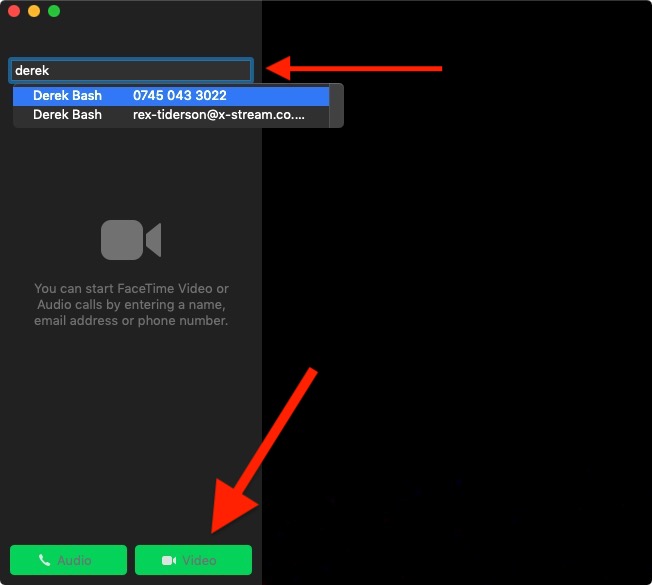
You also get a simplified overview of what sort of files are eating up your storage space.
Option 5: From Disk Utility
You can also view your free disk space from your Mac’s Disk Utility app. Open Spotlight by clicking the magnifying glass in the upper-right corner of the screen, then type Disk Utility in the search box that appears. Once Disk Utility comes up in the list and is highlighted, press the Enter key. Disk Utility is also found in Applications > Utilities.
Once Disk Utility opens, select your hard drive’s name from the list. You can see your drive’s capacity, its available space, its used space, and other info. You can also check the free space for any drive you have connected to your Mac from this window, be it a USB flash drive or external hard drive.
Space Rex Mac OS
