Spinning Artillery Mac OS
Spinning Artillery Mac OS
It turns out that the answer has to do with the app you’re working with. Depending on what you’re doing in OS X, your mouse cursor can turn into a rainbow colored spinning beach ball, a blue. Photoshop cs2 system requirements pc. After doing a software update for Office 2011, my mac got stuck on the start up with the logo and spinning wheel. Power down you macbook. Now press and hold the 'Option' key and the Power button at the same time until a screen comes up with two icons: one that says 'macintosh HD' and another that says 'recovery HD'. Explore the world of Mac. Check out MacBook Pro, MacBook Air, iMac, Mac mini, and more. Visit the Apple site to learn, buy, and get support. Tags: anti-virus, apple mac virus, avast, AVAST for macc, avast free for mac, avg, AVG for Mac, avg free for mac, corrupt OS, faulty HDD, force quit, mac fix, Mac Malware, mac os, Mac Spinning Wheel of Death, mac spinning wheel won't stop, mac virus, marble, OSx Update, pinwheel, rainbow wheel of death, Reduce open Applications, Reinstall.
Officially, it’s called the Spinning Wait Cursor or the Spinning Disc Pointer. Colloquially, it goes by many names, including the Spinning Beach Ball. Whatever you call it, the colorful pinwheel that replaces your mouse cursor is not a welcome sight.
According to Apple’s Human Interface Guidelines, “the spinning wait cursor is displayed automatically by the window server when an application cannot handle all of the events it receives. If an application does not respond for about 2 to 4 seconds, the spinning wait cursor appears.” (WindowServer is the background process that runs the Mac OS X graphical user interface.) Which is to say, the beachball is there to tell you your Mac is too busy with a task to respond normally.
Usually, the pinwheel quickly reverts to the mouse pointer. When it doesn’t go away, it turns into what some call the Spinning Beach Ball of Death (also known as the SBBOD or the Marble of Doom). At times like those, it helps to know why the thing appears and what you can do to make it go away.
Hardware causes
The most basic reason the beach ball appears is because your Mac’s hardware can’t handle the software task at hand. It’s not unusual to see the occasional beach ball when you Mac is performing complex computing tasks. Even everyday activities—such as syncing with iTunes—can temporarily overtax the CPU.
To find out if the CPU is a bottleneck on performance, use Activity Monitor (/Applications/Utilities) to monitor CPU usage. You don’t have to keep an Activity Monitor window open all the time; there are less obtrusive ways to use it. For example, open Activity Monitor then Control-click on its Dock icon and select Dock Icon -> Show CPU Usage. That will turn the icon itself into a CPU usage graph; you can then close the main Activity Monitor window. You can also Control-click on the icon and select Monitors -> CPU Usage, or Monitors -> Floating CPU Window. That will place a small activity graph in the corner of your screen.
The beach ball may also appear if you don’t have enough RAM. Virtual memory paging and swapping (freeing RAM by moving data to swap files on disk and back) consumes CPU cycles. Insufficient RAM means more paging and swapping, which means fewer CPU cycles are available to apps. If apps can’t get the CPU time they want, the beach ball appears. That’s why you want as much RAM as your budget will allow and your Mac can accommodate.
Similarly, if your startup disk is nearly full, less space is available for swap files. Again, that leads to more CPU cycles devoted to swapping and more beach balls. As a rule of thumb, keep at least 10GB free on your startup disk. Again, you can use Activity Monitor to diagnose RAM and hard drive shortages; open the System Memory or Disk Usage tabs. In the pie charts shown in these panes, more green is better.
If you can isolate a hardware cause, the solution is obvious: You need to upgrade. In the case of the CPU, however, that means buying a new Mac. If it’s the RAM or the hard drive, you can upgrade those individually. If upgrading isn’t an option for you, you’re just going to have to run fewer applications concurrently. Clearly, the more resource-intensive apps you work with daily, the fewer you should run simultaneously.
One other hardware-related reason the beach ball may appear: Your hard disk or optical drives may enter Standby mode, spinning down after a period of inactivity to save energy. If you try to access them when they’re in Standby (by opening or saving a file, for example), you may see the beach ball while the disk spins up. For some drives, that may take many seconds.
You can, if you wish, keep your startup disk from ever entering Standby mode. To do so, open Energy Saver preferences (in System Preferences) and deselect Put the Hard Disk(s) to Sleep When Possible. Note that all of your drives will still enter Standby mode when your Mac enters its own sleep mode; you may then see the beach ball if you wake your Mac and then immediately try to access a disk.
Software causes
Even if your hardware is adequate, an application or process can still monopolize your system. Perhaps an application is hung in an infinite loop or it’s simply inefficient. Maybe a background process is running amok, hogging CPU cycles. An errant third-party plug-in can turn a fast application into a slug. Whatever the reason, the program takes over the CPU and up pops the Ball.
If you suspect that the SBBOD is software-based, the first thing to do is simply to wait for a few minutes to see if the app starts responding again or crashes. While you’re waiting, you can find out which apps are hogging more than their fair share of system resources: Open Activity Monitor’s CPU tab and sort by the % CPU column in descending order; the apps at the top are the ones using the most CPU cycles.
If you are able to switch to other applications and the SBBOD appears in all of them, that could be a sign that one of your Mac’s system process is hung. In that case, try to shut down or restart the Mac by pressing Command-Eject or Command-Control-Eject, respectively. Otherwise, press and hold the power button to shut down the Mac, restart, then open the system log in Console (/Applications/Utilities) to see if you can determine the cause.
The SBBOD may also appear when you load a Web page containing a vast amount of data or a JavaScript that is either inefficient or incompatible. Most browsers recognize this situation and open an alert window stating that a script is slowing the browser. Clicking on Stop in this alert should end the problem (though the page may then render incorrectly). Otherwise, you’ll have to Force Quit the browser. If you can, you should report the problem the site’s Webmaster.
Ad-blocking—whether it’s built into your browser or enforced by an add-on—may also cause a browser to hang. In this case, Force Quit the browser, then disable ad-blocking for that particular site.
The Bottom Line
While you can’t prevent every instance of the SBBOD—it is there to tell you your Mac is busy—a little patience and an occasional Force Quit or Restart should make those instances a bit more bearable.
Gregory Swain runs The X Lab, a site dedicated to troubleshooting Mac OS X. Re:tileation mac os. He also writes and publishes the Troubleshooting Mac OS X e-book series.
Oh, the spinning wheel.
Everyone who has ever owned a Mac computer knows about this and I’m sure you have let out a few curse words or been tempted to throw your computer across the room upon the sight of it. I personally refer to this symbol not-so-fondly as the ‘spinning beachball of doom’.
That is probably too dire of a description of the thing but it reflects my mood when it appears as it’s usually synonymous with some sort of problem.
If you have experience with the spinning wheel, you know that you want to get rid of it as quickly as possible. It’s a sign that things aren’t functioning quite right on your computer.
This could be a small issue or a really large one, the spinning wheel doesn’t always reveal its secrets right away.
This article will take a look at some things you can do to get rid of the spinning wheel on your Mac computer.
Contents
- What is the Spinning Wheel?
What is the Spinning Wheel?
The spinning wheel may be known by many different names but what it actually is a system indicator that is technically called a throbber.
Yes, that’s right, a throbber. It sounds comical but if you have experience with one, you know that it means an issue might be lurking inside your computer. This is not a symbol unique to Mac computers, though their multi-colored wheel is well known among Apple users.
The spinning wheel indicates common issues such as when a program is performing some sort of action that is in progress, when demanding computing tasks are taking place, or when a Mac is frozen altogether. The wheel can appear when you are downloading something, trying to operate a program that is CPU intensive, or when your computer is working through an operation.
The spinning wheel is a broad indicator and you most likely won’t know the exact reason why it has popped up on your computer screen.
Many times, the wheel is only up briefly while your computer figures things out on its own but sometimes the wheel can appear and cause your entire system to freeze up.
How to Get Rid of the Spinning Wheel
Unfortunately, there is no exact method of getting rid of the spinning wheel that works every time. The cause of the wheel can be a number of different things affecting your computer and therefore require a different solution to fix the problem.
Try the solutions below if you experience the spinning wheel on your MacBook.
Force Quit
Oftentimes, the spinning wheel appears when a program becomes unresponsive. This can happen when a program is demanding and your computer can’t quite keep up.
By force quitting the program, you can usually get rid of the spinning wheel.
To force quit:
- Go to the Apple menu at the top-left of your screen.
- Click Force Quit.
- Select the unresponsive program or app from the list.
- Click Force Quit.
You can also simply hit the Command, Option, and Escape keys at the same time to access the force quit menu and quit a non-responsive app or program.
Use Disk Utility
If you experience the spinning wheel often and you can’t seem to find an unresponsive program as the cause, you might be able to address the issue by using Disk Utility.
- Open the Finder on your computer.
- Select Applications.
- Click on the Disk Utility icon.
- Select your main hard drive.
- Click on the Repair Permissions button.
This small disk repair might fix your repeated spinning wheel issue.
Single User Reset
Spinning Artillery Mac Os Pro
Another option you can try to use to fix repeated spinning wheel issues is to enter Single User mode on your computer upon reset to attempt to fix any small file errors that might be the cause of the problem.
- Restart your computer.
- Hold down the Command and S keys while restarting.
- Hold down these keys until you see the Apple logo appear on your screen.
- Release the keys and your screen will now appear black with some lines of data and an old-style computer prompt.
- Type fsck -y and be sure to include a space in between the k and the -y.
- Press Enter.
Bigger Issues
If you have an older Mac computer, your spinning wheel problems may be the result of bigger issues that don’t have an easy fix. The wheel can appear due to overworked CPU or insufficient RAM.
Spinning Artillery Mac Os X
If the cause of the spinning wheel is either one of these issues, there is no easy fix and you might have to get a new computer to keep up with the demands of modern apps and programs that are overworking your system and resulting in the the wheel appearing.
To check your CPU usage:
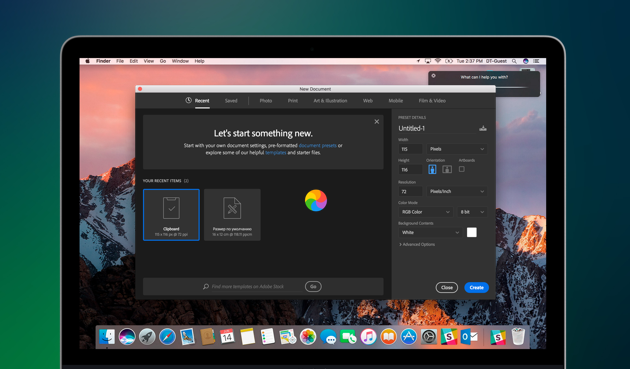
- Open your Finder.
- Go to Applications.
- Click on Utilities.
- Click on Activity Monitor.
- You can now see your CPU usage.
You will see a display here that will give you a graph and some data points on your CPU usage.
If the number here is above 50 percent and you are not currently running any apps or programs, your processor is most likely not able to keep up with your system and it might be time for a new computer altogether.
Final Thoughts
If you happen to see the spinning wheel on your Mac, take a breath and reread this article.
Usually, the wheel can be fixed by a simple force quit of a program that is unresponsive.
If that doesn’t work, follow the other steps listed here to address the issue and get your computer working again.
Lastly, we would trying out CleanYourMac to scan and remove issues like malware and hard-to-detect large files that cog up your ram.
Nobody likes to see the spinning wheel but now you have the ability to address the problem and try to remedy the issue on your own.
Do you have a nickname for the spinning wheel? Does it happen on your computer often?
Spinning Artillery Mac OS
